#TechItUpTuesday
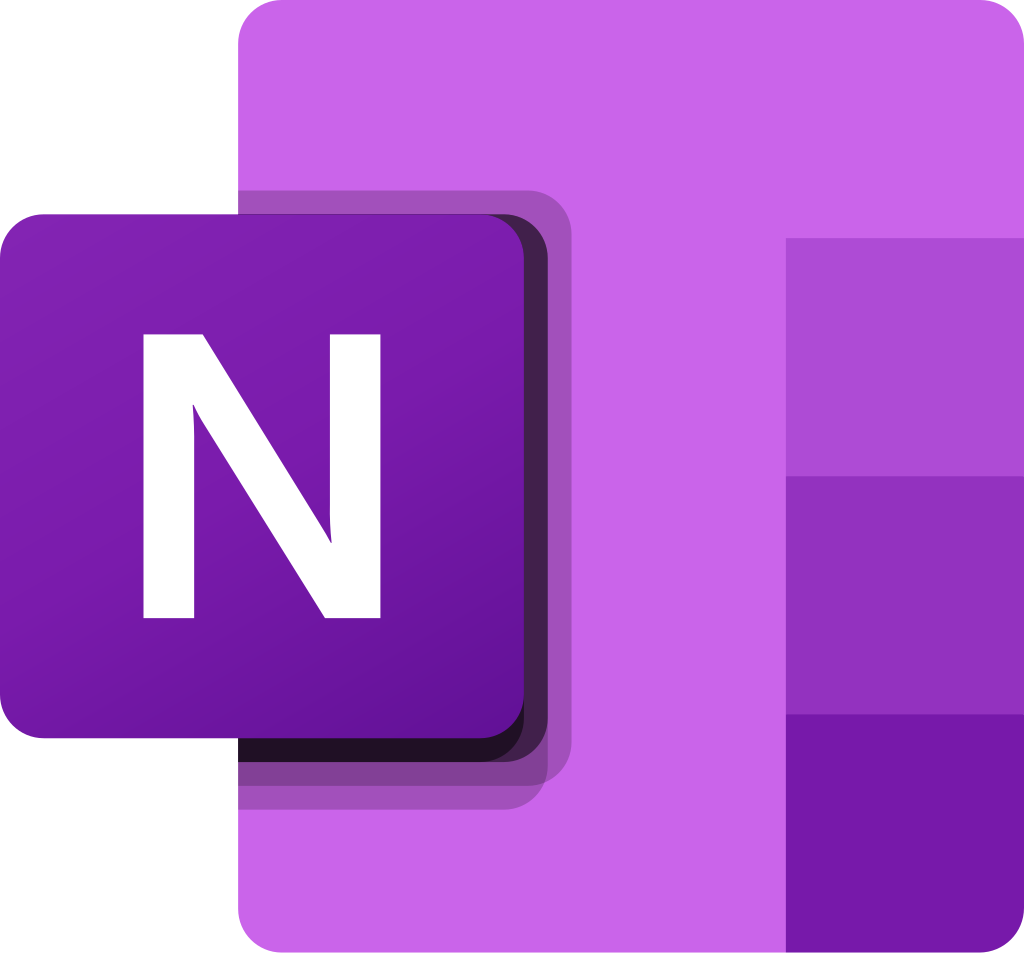

You might remember last week we covered digital notetaking, so I thought I would take you through Microsoft OneNote. OneNote is a digital note-taking application that allows you to gather information which can be backed up to Microsoft’s Office 365 cloud. What makes Microsoft OneNote perfect is it is such a versatile tool that you can use to:
- Take lecture notes
- Embed Excel sheets in your notes,
- Take seminar/meeting notes,
- Pull text out of images,
- Create and share anything you could wish to even if it’s just a shopping list.
How to Use Microsoft OneNote?
Making the most out of OneNote
Alright, now that you have clear answers to “what is OneNote” and how to use Microsoft OneNote, let’s take a look at how to make the most out of Microsoft OneNote in the first place. Some of the reasons for using OneNote are quite similar to the arguments for digital notetaking.
Digitize What You Read
You are probabaly picturing something from the Matrix when I talk about digitizing what you read. This is in fact quite simple and is one of the best practices in OneNote. Most people often write down notes and highlight texts when reading books, articles, and magazines. When it comes to online sources, this can be a bit difficult. However, you can simply copy and paste texts to your OneNote and then edit, add some bullet points, highlight important paragraphs, and also save the source link as you like.
Regularly Organize and Reorganize
If you are constantly adding notes and creating new notebooks, it can be difficult to find what you are looking for. That’s why you should organize your notes regularly into correct folders
Another effective way to organize OneNote is to use tags to prioritize and categorize notes. Tags can help your future searches. Just click the line of text you want to tag and then select a tag from the drop-down. It’s possible to add multiple tags to a single note as well.
Calendars can also help you keep organised. You can capture your tasks or just the things you need to remember in OneNote and create an Outlook task inside the app. For example, you can set a reminder to start studying a particular topic at a certain time or when to work on your essay or project.
Also, you sometimes may need to use the notes you archived in a new note. In cases such as this, try to reorganize and find related content that should be aligned.
Archive your completed tasks and notes
This leads nicely on to using archives. You may go along with the notion that it doesn’t matter it was in the past. But as Rafiki from the Lion King would say you can either run from it or learn from it. You never know when you may have to use your old notes again. Instead of deleting them create an Archive folder in OneNote and add the old notes in that folder. This way, you won’t lose any information, and OneNote will still be able to search those files and bring you what you need.
Search through Your Notes
The built-in search helps you find your notes wherever they are. To search across your OneNote and find what you are looking for, select the magnifying glass or press Ctrl+F. Then type in a search word or phrase, OneNote can search for:
- Typed text
- Handwritten notes
- Words shown in pictures
Draw and Handwrite Your Notes
This was something we mentioned in the previous post, this allows you to quickly capture your ideas through drawing and handwriting. OneNote allows you to convert handwritten notes into text. To draw in OneNote, select the Draw tab in the ribbon. Then, click the desired type of pen and start making a quick drawing in your notes. This feature is a great time-saver when taking quick notes. You can capture complex ideas with a quick drawing and circle important things on a note.
Password-Protect Your Notes
This can be a useful feature both as a student or in the workplace where you may wish to keep your notes to yourself unless you are sharing them for a project. The password-protect option in OneNote is designed to keep your private notes safe from prying eyes. So, whether you keep your school notes, work tasks, blog content, or personal information in OneNote, you can protect them and keep them private with passwords. This will lock any page you want, and it won’t unlock unless you give the password.
Sharing Your Notes
Though you sometimes want to keep your notes private you may well need to share a few. If you plan to share your notebook with others, make sure you create your OneNote notebook on OneDrive so that other people can access it. If you have already created your notebook on your computer, then you need to move it to OneDrive first. The fact that it is now on OneDrive doesn’t mean others can see it. Click on share to share with other people.
To generate a link to share your note with other people:
- File tab>Share>Get a Sharing Link.
- To change the permission settings of your shared note:
- Go to your OneDrive and change permissions or stop sharing.
- OneNote documents become available offline when shared from OneNote or SharePoint.
I hope you have learnt more about OneNote today. If you can use the product effectively, it will have dozens of benefits that will not only help in your student and work life but in your day-to-day life.
