#TechItUpTuesday

You may remember in the first #TechItUpTuesday post we went through accessing your university email and some etiquette tips. Well, today we will be going over almost everything you need to know to become a master at email. This is a skill that will likely aid you not just as a student but also in your future career.
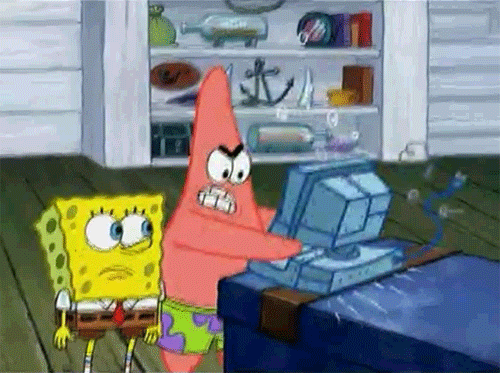
Keep in Contact and Organise
Contacts lists
Online contacts lists help you organize contact information for your friends, family, and coworkers, just like an address book. Once people are added to your contacts list, it’s easy to access their information anytime and anywhere.
Creating groups
Maybe it’s for a group of friends, fellow students, or for your colleges when you enter the working world. If you find yourself sending emails to the same people on a regular basis, it might be a good idea to create a group. This will allow you to select various email addresses and save them as a single group. Then you can simply select the group as the recipient instead of having to select each individual address. The feature can usually be accessed from the Contacts page of your email client (e.g. Gmail).

Using Cc and Bcc
Copying individuals on an email is a good way to send your message to the main recipient whilst also sending someone else a copy at the same time. This can be useful if you want to convey the same exact message to more than one person. In professional settings, copying someone else on an email can help get things done, especially if the person receiving the copy is in a supervisory role.
Though perhaps you may not want everyone to know who else was included in the email. This is more likely to happen in the working world perhaps if you are sending out an email to a number of clients they might not want their email shared with other people so instead, you can use Bcc (blind carbon copy). Just like with a Cc it sends exact copies of the email to multiple recipients, though it does not show other recipients who got a copy, and BCC recipients don’t see further replies from the email thread.
Email filters
When you’re receiving a lot of emails on a daily basis, it can be difficult to keep them organized. Luckily, various email clients offer a feature called filters, which basically sort your emails into folders as you receive them. This is usually located under the “More” drop-down when you select a message and should give your the option to “Filter messages like these”.
You can create filters that sort your email by various characteristics, including specific senders or recipients, keywords in the subject or body, and attachments. For example, let’s say you want to make sure emails from your tutor don’t get lost among the rest of your messages. You could create a filter that sorts every email received from your tutor.
Plan ahead
Email Calendar
The best tool for organization in your email is the Calendar. Just as you write in a notebook, you can click any time slot in the Outlook Calendar for example and start typing. By using the Calendar, you can create appointments and events, organize meetings, view group schedules, and much more. You can also set up reminders to tell you when these events are happening. This will help you massively both as a student and in the workplace.
Schedule an email
When you’re finished with your email, click the down arrow at the bottom left of your new email next to the “Send” button. You will be prompted with “Schedule Send.” Click this option and pick a date and time to send the email. Once this is selected, click “Schedule Send” and then it will send by itself.
Un-send an email
To set this up, go to the Settings icon in the top right-hand corner of your Gmail homepage, choose Settings → General, then toggle on “undo send.” You can decide how long you have before the option to call your email back from the dark internet chasm disappears. For the more nervous person, you can opt for the 30-second option, whilst the braver of you can select five seconds.
Use auto-replies
This can be useful both as a student and in the workplace. If you worry that someone may want to contact you with an urgent matter and you won’t be able to reply by email you can set up an auto-reply message that says, “If this is a highly urgent matter, please call me on…” and give your phone number or an alternative way to contact you. To do this just Select File > Automatic Replies then select Send automatic replies. You can then choose the dates and times you’d like to set your automatic reply for and write in your message. This may be slightly different depending on your email client.
Keyboard shortcuts
Almost all email clients have some set of keyboard shortcuts that can help you navigate your emails more quickly. As these shortcuts can vary depending on what email client you use here are a few support pages listing shortcuts for some popular clients:
Redirect email
This can be useful if you have more than one email and you want to access all your emails in one place. Here is how you can redirect your university emails to your own account. The method should be quite similar for most email clients.
First, you need to set up your personal account as a contact in Outlook:
- Click on the
button at the top left of your screen (or the
button at the bottom left if you are on mobile device).
- Select People.
- Click New to add a new contact.
- Add the details of your personal email account and select Save.
Click back on the or
button and return to your Mail.
Now you can set up the rule to send emails to that account:
- Click on the cog button [
 ] and choose Options (if using a mobile use the three dots at the bottom right instead of the cog).
] and choose Options (if using a mobile use the three dots at the bottom right instead of the cog). - From the options pane that appears on the left of the screen, choose Inbox and sweep rules.
- Click on the + button to add a rule.
- Give the rule a name (i.e. Send to personal).
- In the When the message arrives box, select [Apply to all messages]
- In the Do all of the following box, select Forward, redirect or send and then Redirect the messages to…
- Your contacts list should open.
- Select the personal account contact you created earlier and choose Save.
- Click OK to complete the rule.

Take a break
Last but not least this is an important part of your digital wellbeing though it may not impact you as much as a student. When entering the working world getting a stressful email after work hours can really put a damper on going out with friends or family time. Activate your email “snooze” feature when you need a break from your inbox, and emails will reappear at your chosen time.
